オザワークスです。
確定申告の時期になりました。ぼくは毎年e-taxを使ってネット上で申告を済ませています。すべての作業を家で済ませることができるので、インドア派の方にはお勧めですよ。
今年(2020年)の確定申告は、e-taxはe-taxでも去年までのマイナンバーカードを使ったやり方ではなく、「ID・パスワード方式」という別のやり方でやってみようと思います。
この「ID・パスワード方式」の何が違うかと言えば、なんと、Internet Explorer(以下IE)以外のブラウザでもe-taxができるようになるのです。
加えて、ID・パスワードの届けを認可されてしまえば、それ以後はマイナンバーカードを読み取らせる必要もなくなります。
ね、「ID・パスワード方式」ってなかなか便利でしょ?
では、いつもの通りその準備から始めます。
ID・パスワード方式によるe-taxの本編はこちらから。あと外国税額控除とかもあります。
ID・パスワード方式の説明と準備する物
e-taxはインターネットで確定申告できるので大変便利なのですが、ブラウザがIE限定になってしまうのが何とも嫌なところ。
IEは旧いブラウザで、開発元のマイクロソフトも「危ねえから使うな。サポートはギリギリしてやっけども、どうなっても知らねえぞ」と言っているくらいです。
しかし、お役所ですねえ。e-taxではそのIEがまだまだ現役バリバリです。というか、基本的にIEにのみ対応している有様です。
それがですね、これから解説する「ID・パスワード方式」でe-taxすれば、IEだけでなく、Chromeやぼくが愛用するFirefox、それからIEの後継であるEdgeでもe-taxできるようになります。
好(ハオ)でしょ?
また、通常のe-taxでは事あるごとに何度も何度もマイナンバーカードを読み取らせにきますが、ID・パスワード方式だとそれもありません。
マイナンバーカードの読み取りは、ID・パスワード方式に切り替える届けを出すとき一度きりです。
そのあと申告データを入力したり、データを送信して申告を終了するまでマイナンバーカードは要りません。
これも便利なところですね。
ID・パスワード方式でのe-taxに必要な物は、ネットに繋がったPCとマイナンバーカードとカードリーダーです。通常のe-taxと同じです。
まずIEを立ち上げ、JPK利用者ソフトのセットアップをする
では、始めましょう。
まずいきなりなんですが、IEを立ち上げましょう。嫌々でもいいです。最初の設定やなんやかんやはIEでしかできないのです。恨むなら国税庁のアホ官僚を恨んでください。
そのIEですが、ウインドウズ10の場合、アクセサリの中に入れられています。まるで隠すように。これが今のIEの立場なんですね。
はい、仕方なくIE立ち上げたら、まず国税庁のe-tax公式サイトを出しましょう。
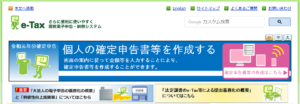
e-taxのトップ画面から「個人で電子申告をするには」を選びます。
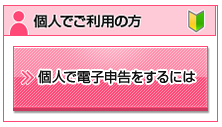
次の画面で「確定申告書を作成する」を選びます。
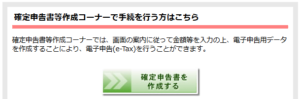
確定申告書作成コーナーに入ったらスクロールして、画面右下の「ID・パスワード方式の届出」を選びます。

そうすると別のウインドウが出てきて、「現在の設定状況」が表示されています。事前準備のセットアップがバツ印になっていると思います。
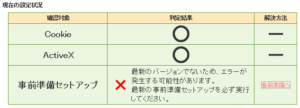
まずこの事前準備セットアップからやっていきます。「解決方法」のところの「事前準備へ」を選びます。
そうすると「事前準備のセットアップファイル」をダウンロードしろ、と言ってきます。

ダウンロードしましょう。

そうするとこのウインドウが出てきます。インストールしましょう。
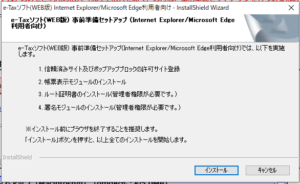
とにかくインストールしましょう。
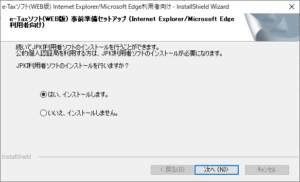
がむしゃらにインストールしましょう。
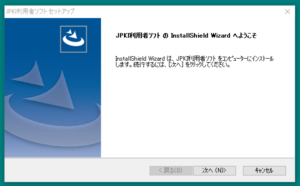
インストール先やフォルダーなどは、そのまま「次へ」でいいです。
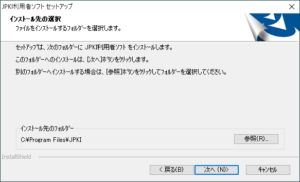
JPK利用者ソフトがインストールできれば完了です。
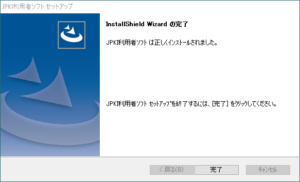
次にこの表示が出ます。
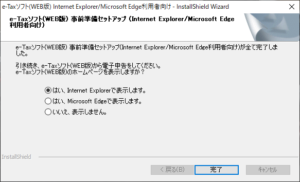
ここで画像の通りにIEを選んで作業を続ける……というのがe-tax運営側の予定らしいのですが、今回ぼくがIEを立ち上げると不具合が起こってしまったので、ここの選択肢正解はよくわかりません。
結局IEを一度消してからまた立ち上げたら作業を続行できたので、JPK利用者ソフトがインストールさえできていれば問題ないと思います。
まあとにかく言いたいのは、IEクソ使えねえ、ということです。
ID・パスワード方式への届出を行う
はい、気を取り直してIEをまた立ち上げたら、また確定申告書作成コーナー右下のここまで戻ってください。また「届出を行う」を選んでください。

そうすると、今度は事前準備ができているので「ID・パスワード方式届出コーナー」という画面が出てきます。その中にある「ID・パスワード方式利用開始」ボタンを押してください。
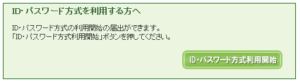
そうするとここでマイナンバーを読み取ってくれ、と出てきます。意気揚々とカードを読ませましょう。
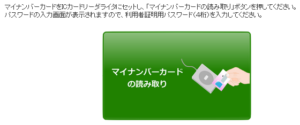
続いて、利用者証明用パスワード(4桁)の入力をします。
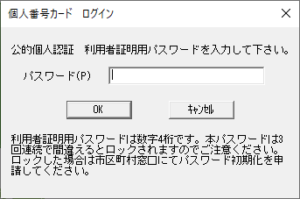
ここからは、ID・パスワード方式届出コーナー(利用開始)です。こちらの本人情報を入力する画面になるので、どんどん埋めていきましょう。
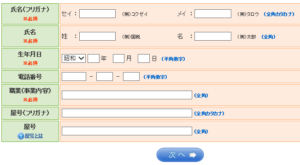
納税地及び提出先税務署も入力してください。
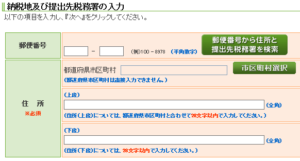
整理番号は特に何もなければスルーでいいです。
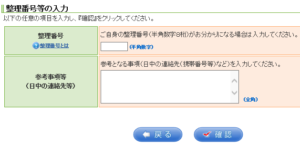
入力が終わったら、今入力した内容で送信する画面になります。これでID・パスワード方式への変更を申し込むことになります。
今一度マイナンバーカードをカードリーダーへとセットして、「電子署名の付与」を押してください。
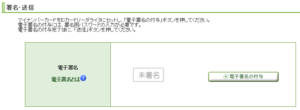
認証局サービスの選択とありますが、これは公的個人認証サービス(マイナンバーカード)でいいです。認証サービスもいろいろあるようです。住基ネットとか?
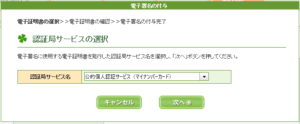
公的個人認証 署名用パスワードを入力してください。英数字6桁~16桁です。
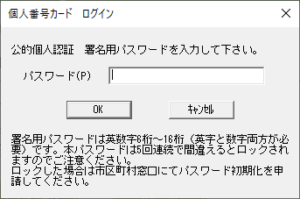
そうしたらいよいよ送信です。下の画像のように電子署名済みとハンコのイラストが出ているはずです。マイナンバーカードを読み取れる状態のまま下の青い「送信」ボタンを押しましょう。
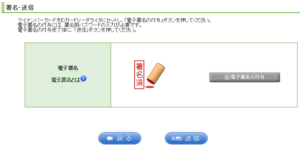
送信が終わると以下のような文言が出てきます。
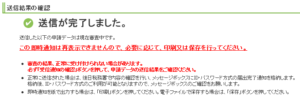
ここにあるように、送信した後はちゃんと送信できているかメッセージボックスに確認しに行きましょう。
e-taxのトップ画面で
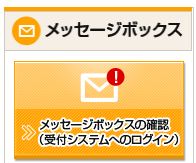
メッセージボックスを選んでログインして、

このようなメッセージが届いていれば送信はできています。
ID・パスワード方式への切り替えは、届出をしたその瞬間に終わるわけではありません。ちょっと時間がかかります。
ぼくの場合は2月12日に申し込んで2月14日には切り替えが完了したというメッセージが届いていました。
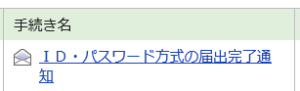
ぼくの父親も同じように届出していて、こちらは完了するまで4日掛かったそうです。まあ、長くて数日というところでしょう。完了のメッセージが届いたら、いよいよ確定申告開始です。
IE以外のブラウザで申告書作成。マイナンバーカードも不要
後日ID・パスワード方式への届出完了通知が届きましたら、「確定申告書等作成コーナー」まで進みまして、「作成開始」を選んでください。
なお、ここからブラウザがIEでなくても問題なくなります。Chrome、Firefox、Edgeに対応しています。
マイナンバーカードもこの先は使いません。もうしまって大丈夫です。
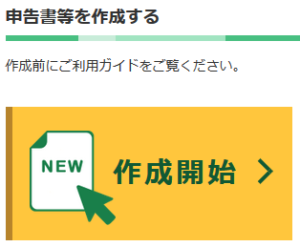
「作成開始」を選ぶと画面は「税務署への提出方法を選択」に変わります。
ここが運命の分かれ道です。普通にマイナンバーカードでe-taxする人は左へ。ID・パスワード方式でやる人はもちろん右を選びましょう。
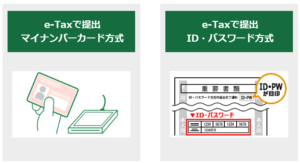
事前準備が云々と出てきます。利用規約に同意して次へ、を押しましょう。
![]()
次は、利用者識別番号等の入力です。
画面の指示に従って、利用者識別番号 [半角数字16桁]と暗証番号 [半角英数字8文字以上50文字以内]を入力しましょう。
入力したら次へ。
![]()
そうすると、「検索完了」と出てきます。何のことやらよくわかりませんが、OKを押して次に進みましょう。

登録した情報がずらっと出てきます。確認して「申告書等を作成する」へ。
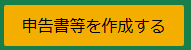
作るのは令和元年分の申告書です。「所得税」を選びましょう。
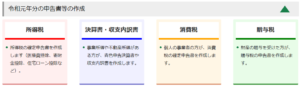
するとこの画面になります。申告書作成のスタート画面です。これで準備完了。申告書を作りましょう。

というわけで、以上がID・パスワード方式でのe-tax準備編です。かなり面倒ですけど1回届出してしまえばあとは楽になります。
この後の申告書作成編は基本的に去年と同じですが、後日補足的な記事を上げる予定です。
オザワークスでした。

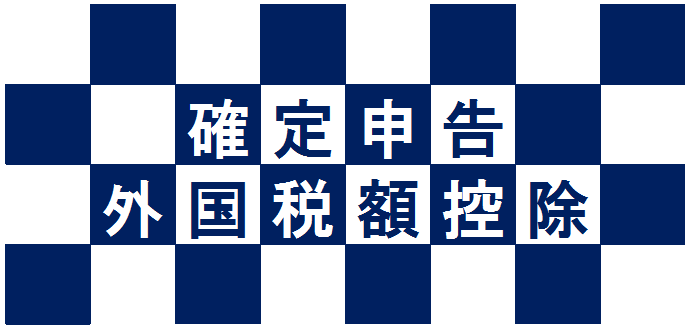



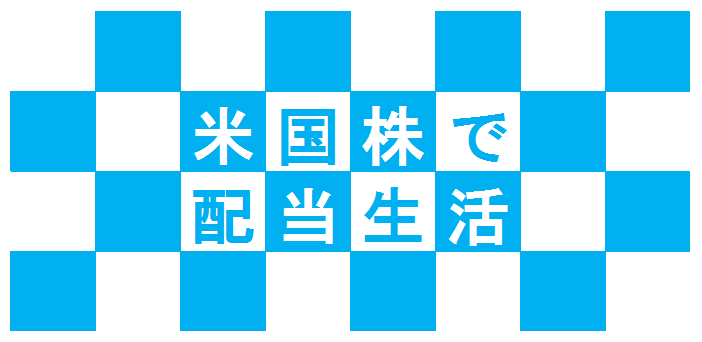


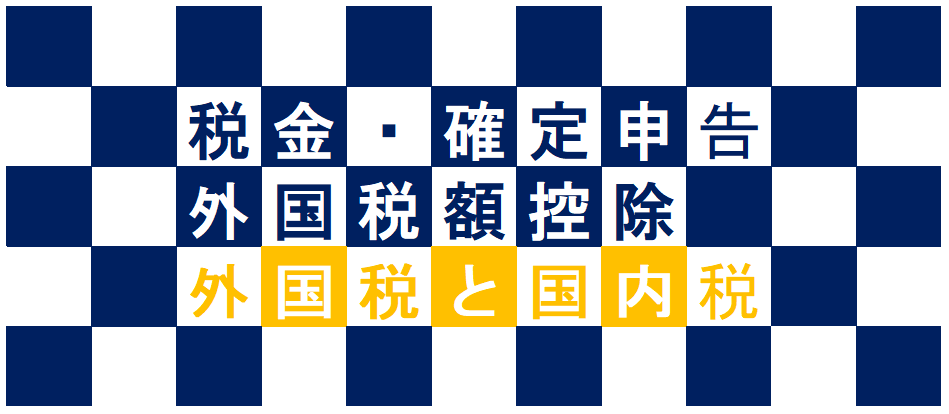















 RSS - 投稿
RSS - 投稿
コメントを残す