オザワークスです。
今年も確定申告の時期になりました。ぼくは毎年e-tax(電子申告)で簡単に済ませているので、その方法を書いておきます。
e-taxとは、インターネットを使って確定申告をすることです。e-taxだと書類を書いたり、税務署へ行ったりという手間もなく、すべての作業がネット上で済ませられるので、マジでおすすめです。
前回の記事ではe-taxの準備編として、事前準備のセットアップ方法やマイナンバーカードの登録について説明しました。
はじめに断っておきますと、ぼくはそれほど確定申告についてメチャメチャ詳しい、というわけでもありません。これは簡単にササッと済ませる方法を流れで書いているだけです。
なので読む側も、ふ~ん、こういう感じなのね、とササッと流れでお読みください。
では行きます。
確定申告に関する他の記事もあります。
もくじ
確定申告書作成開始! 緑のルートで入力すべき項目を選択する
準備は完了、確定申告書を作成していきましょう。現在画面はこうなっています。
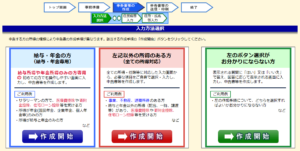
申告書の作成方法を3択から選ぶ場面です。給与・年金のみの所得がある方は青色のルート、それ以外の所得もある方は赤色のルート、何がなんだかよくわからない方は緑色のルートを選びます。
緑のルートは、質問に答えるだけで自分に適した確定申告方法を教えてもらえるので、ここは緑のルートに進みます。
確定申告の流れが説明され、次に「事前確認」の画面へと移行します。ここでは、1 生年月日や、2 確定申告の方法の確認(もちろんe-tax)、3 収入の内訳はなんですか? という質問があります。

3番の収入の内訳ですが、ぼくと同じく投資をしている方はそちらでの収入があるはずなので、「以下の項目のいずれかに当てはまる」にチェックを入れてください。

その下の「予定納税」や「青色申告」「繰越損失」などはすべて「いいえ」にチェックです。

次のページに進んで、収入(所得)の種類について聞いてきます。事業所得がありますか? 不動産所得がありますか? などと聞いてくるので、「はい」「いいえ」ですべてにチェックを入れましょう。

会社勤めをしながら米国株に投資するぼくなら、4の配当所得、5の給与所得、11の株式等の譲渡所得、12の先物取引に係る雑所得(CFDの関係)を「はい」でチェックです。
今後は、7の雑所得(その他)を増やしていきたいですね。アフィリエイトやアドセンスなどのブログ収入は、この7の雑所得(その他)です。
最後14の「変動所得又は臨時所得について平均課税を選択しますか?」という質問は、「いいえ」でいいです。すべて入力できたら「次へ」を押しましょう。

次のページは所得控除についてですね。控除に関しても配偶者控除や医療費控除など色々あります。「はい」か「いいえ」ですべてにチェックを入れてください。

ぼくは会社員で独身で実家住まいなので、5の生命保険料控除くらいですね。
次のページは、税額控除です。皆さんお待ちかねの外国税額控除はここにあります。しっかりチェックしましょう。


所得も控除も種類がたくさんあります。どの所得と控除が自分に関係があるのか選んだ上で、次からいよいよ数値の入力へと入っていきます。
確定申告書の作成は、作成途中で一時中断、再開も可能
とその前に、e-taxでは作成途中の確定申告書を一時保存して、後日続きから作業を再開することも可能です。これで何日も掛けてちょっとずつ進めることができますね。
やり方は、作成画面の右下にこのような「入力データの一時保存」というボタンが出ているときに、それを押すだけです。
![]()
押すと、確定申告データの保存、という画面になり、保存データをダウンロードしてくれ、となります。

e-taxの途中保存データは「.data」としてお使いのPCに保存され、それを申告書作成コーナー(国税庁のウェブサイト)に読み込ませて作業を再開する、というカタチです。
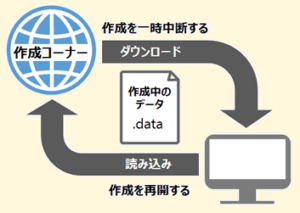
なので、PC上に保存したファイルをその場で開いても何もできません。それどころか保存データの破損につながるそうなので、触らないでおきましょう。
ダウンロードしたデータをPCに保存する方法は、以下の通り。ダウンロードすると画面下部にメニューが出ますので、保存⇒「名前をつけて保存」するだけです。e-taxのサイトでも画像つきで詳しく教えてくれています。
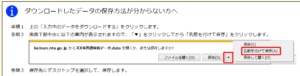
保存が完了すると「完了しました」という窓が出ますが、すぐ横の「ファイルを開く」必要はないので注意しましょう。保存は完了しているので、窓はそのまま消して大丈夫です。
![]()
続いて、作業の再開方法も確認しておきましょう。国税庁の確定申告書作成コーナートップ画面で「保存データを利用して作成」を選びます。「作成開始」のすぐ右横のボタンです。
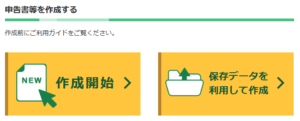
保存データ利用方法の選択、という画面になるので、作成再開を選びます。過去e-taxを利用したデータが有れば、過去のデータを利用して今年の確定申告書を作成することもできます。
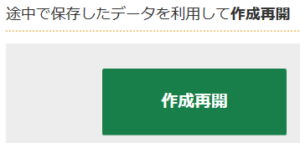
次に、保存したデータを確定申告書作成コーナーに読み込ませます。ファイル名を指定して読ませます。まず「参照…」という部分を押しましょう。

「参照…」を押すと大体はダウンロードフォルダとかが出てきますので、その中から読み込みたいデータを選んで「開く」だけです。保存ファイル名の部分にファイル名が入ったら、画面右下の保存データ読み込みを押してください。

読み込んだデータが正しいかどうか聞いてきますので、確認して良ければ「作成再開」を押しましょう。

作業再開です。
いよいよ収入(所得)や控除の入力へ

ここからは、各項目へ数値を入力していきます。これまでの選択により、入力すべき項目だけが表示されているはずです。上から入れていきましょう。
ちなみに、ぼくの場合はこんな感じでした。
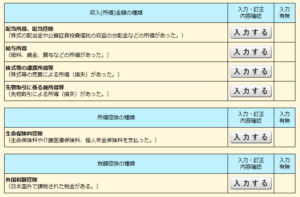
上から、配当所得、給与所得、株式等の譲渡所得、先物取引、生命保険料控除、外国税額控除、ですね。
配当や譲渡損益など、投資に関する入力
まず、配当や株式の譲渡損益などの、投資に関する入力です。どんどんやっていきましょう。
1 配当所得の課税方法の選択は、申告分離課税でいいです。

2 株式等の売却・配当・利子等の入力は、各証券会社が発行する特定口座年間取引報告書を使います。使いますというか、丸写しです。別窓を開いて読めるようにしておきましょう。「特定口座年間取引報告書」の内容を入力する、というボタンを押してください。

入力は証券会社ごとに行います。なので「1件目」「2件目」と複数入力する方もいるでしょう。
1 口座情報の入力、を行うのですが、口座情報はそれぞれの証券会社が発行する特定口座年間取引報告書の右上に書いてあります。それを参考にしましょう。

特定口座年間取引報告書を見ながら、口座情報を入力していきます。源泉徴収の選択、勘定の種類、口座開設年月日を入れましょう。
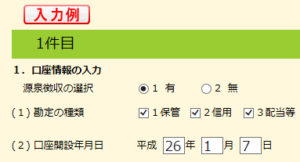
特定口座は、株式の譲渡損益と配当金をそれぞれ別々に申告することもできます。もちろん両方申告することも可能なので、何か理由がなければ両方しておきましょう。

あとは数字の入力です。2「譲渡に係る年間取引損益及び源泉徴収税額等」の入力、3「配当等の額及び源泉徴収税額等」の入力、はどちらも特定口座年間取引報告書にある数字をそのまま写すだけなので非常に楽です。レイアウトまでほぼ一緒です。
4「金融商品取引業者等」の入力、では証券会社の名前等を入力します。所在地も特定口座年間取引報告書に書いてあるのでそのまま転記します。
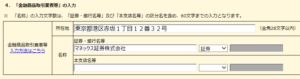
5「特定口座年間取引報告書に記載されたもの以外の費用」の入力。これはいわゆる必要経費の入力となります。
投資の経費……PCとかネット回線とか書籍ですかねえ? ぼくはここを入力したことはありません。わかりません。
複数の証券会社をお使いの場合は、「もう1件入力する」のボタンを押して同じように特定口座年間取引報告書の内容を書き写してください。

すべての証券会社の分を入力し終えたら一番下の「入力終了(次へ)」を押します。
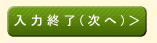
特定口座のみを利用する投資家は、特定口座年間取引報告書の内容を入力してしまうと、あとはもうそれほど投資に関してはやることがありません。他にも色々と項目がありますが、入力の必要はありません。
一つだけ。前々年の譲渡損失の繰越をした方は、前々年の損失を前年の損益と合算することができます。これをする方は「はい」を押して繰り越された損失を入力してください。
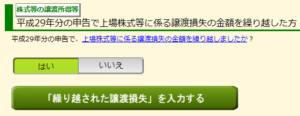
ぼくは、そもそも前々年損失を出していないのでやっていません。なので解説もできません。来年はやってみようと思います。
入力が終わったら、入力終了を押しましょう。
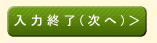
すると確認画面になるので、確認完了を押してください。
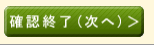
以上で、投資に関する入力は終わりです。
給与所得の入力
次に給与所得を入力します。サラリーマンは会社から源泉徴収票をもらっていると思うので、それをそのまま入力します。簡単です。画面の指示通りにやれば良いです。
なお、年末調整をしている場合は、この給与所得の入力時に生命保険料なども一緒に入力することで後の入力が必要なくなります。一緒に入れてしまいましょう。


入力画面は4ページあるので、もれなく入力したら「入力終了」ボタンを押してください。
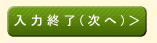
確認画面になるので確認して、他に給与をもらっている働き口がある場合は、もう1件入力する、で繰り返してください。

すべての入力が済んだら、次へを押しましょう。
![]()
給与所得の入力は以上で終わりです。
先物取引に係る雑所得等の入力
次に「先物取引に係る雑所得等」の入力をします。先物取引に係る雑所得とは、CFDやFXなどでの損益のことです。ぼくはCFDでも米国株に投資しているので、今回やってみようかなと思いました。
思いましたが、入力の画面を実際見てみて、こうも思いました。
ヤバイ! 難しい! 全然わからん!
……というわけで、え~今回は、先物取引に関しては「無し」ということで、ファイナルアンサーです。
一応フォローというか言い訳をしておくと、雑所得に関しては年間20万円以上の利益がある場合には申告が必要となります。そうでない場合には無視をしても構わない、ということです。
ぼくの昨年のCFDの成績は、約1万円の微損なので、わざわざ申告する内容ではないのです。
とはいえ、先物取引の損失も次の年に繰り越すことができるので、やる意味は一応あります。
あ~、でも、めんどくさい。ヤダ!
ちなみに、CFDの米国株保有で受け取った配当金は含み益扱いなので、売却して決済するまでは課税対象となりません。つまり、20万円以上配当金を受け取っても、売却しなければずっと非課税だし、確定申告も必要ないのです。
それに内緒ですが、売却しないままで配当金を出金する方法もあります。CFDでの配当金は税金的にはオトクな面が多いです。
よし! では、先物取引については、来年がんばるぞ、と。以上!
(ただし、1年間何も売却せずに配当金だけもらい続けた場合、やっぱり申告する内容そのものがない)
外国税額控除の入力
最後は、外国税額控除の入力です。
が、これは別の記事で解説したいと思います。こちらを参照してください。
確認~住所氏名入力~マイナンバー入力
「入力終了」を押すと、確認の画面へと行きます。先程入力した「収入」「所得」「控除」などがすべて計算されているはずです。確認しましょう。で、良ければ「入力終了(次へ)」を押しましょう。
次に画面には、住民税等入力と出ます。普通のサラリーマンをやっている限りではあまり関係ないところだと思うので、「入力終了」で次に進みましょう。

申告書の作成もいよいよ大詰めでです。住所氏名等入力となっていて、還付金のある方は還付金額が表示されていることでしょう。

ここではその還付金の受け取り方法を選択します。

金融機関名、口座番号等と入力して、先へ進みましょう。
次のページからは、住所氏名等の確認です。確認が終わると、ここで改めてマイナンバーを入力します。
マイナンバーの入力が終われば、やっと申告書の作成も終了です。
データの送信をして、e-tax終了
ここからは作成した確定申告データの送信作業になります。
送信前の申告内容確認、です。いくつもの書類を送信するので、確認しましょう。
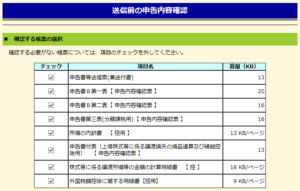
「帳票表示・印刷」のボタンを押すと、ファイルを開くか保存するか? と聞いてきます。保存しておきましょう。PDFファイルになって、いつでも見られます。


次は、送信の準備です。いくつか質問があるので答えていきましょう。多分、普通の人はすべて「いいえ」でいいと思います。

次へを押すと、またマイナンバーカードの読み取りです。
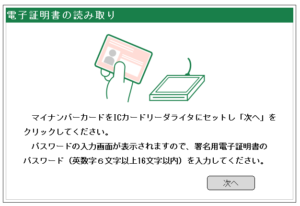
さらにパスワードの入力(英数字6文字以上16文字以下)もあります。ここで入力を求められるパスワードは、「署名用のパスワード」です。e-taxでは何種類もの暗証番号やパスワードを入力しなければいけないので、間違えないよう気をつけて。
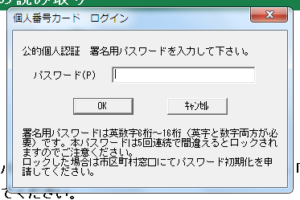
次は、いよいよ申告データの送信です。感慨とともに「送信」ボタンを押しましょう。
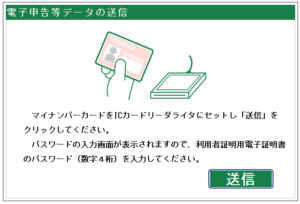
しかしまた、パスワードが。今度は「利用者証明用パスワード」(数字4桁)です。
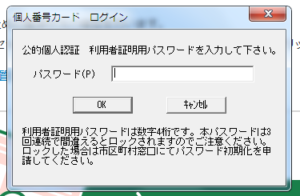
パスワードを入れると、データ送信が行われます。その後、ちゃんと送信できたか確認してちょーだい、と出るので「受付結果確認」ボタンを押してください。

「受付結果の確認」できちんとデータが届いたことが確認できたら、画面下の「次へ進む」を押しましょう。

送信内容を印刷するかどうか? という画面になりますが、PDFでダウンロードしてあれば印刷まではしなくても、とは思います。
そこを抜けると、いよいよ最後の画面「申告書を送信した後の作業について」です。入力データの保存をするかと聞いてきます。ここで保存しておくと、来年またe-taxをやるときに役に立つかもしれません。保存しましょう。やり方は、中断するときと一緒です。

入力データの保存が終われば、本当にもう終わりです。一番下までスクロールして、「終了する」を押してください。お疲れ様でした。
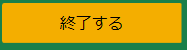
確定申告を終了して思うこと
と、いうわけで、e-taxでの確定申告は、以上のような流れです。
初めてやると、何種類もパスワードを入力したり勝手がわからなかったりでまごつくこともあるかと思いますが、1回経験してしまうと次からは楽なもんです。
ぼくも以前は紙の申告書をもらってきて、それに書き込んで役所まで持っていく(提出)、ということをしていました。e-taxになって自宅にいながら確定申告が完結するので、スーパーインドア派のぼくとしてはとても助かっています。
もう少し手続きが少なくなるといいのですけれどね。今回e-taxのやり方を自分の確定申告の作業と並行してブログ記事にしてみて、その手間に何度発狂しそうになったかわかりません。
確定申告だけだったらそれこそ半日もあれば終わります。同時にブログにしていくのがイカン。確定申告したほうがいいよ、というブログはよく見かけますが、具体的なやり方はこうでこうでこうだ、という記事をほとんど見かけない理由がよくわかりました。
まあとにかく、ぼくの知る限りのことは書きました。e-taxの経験者も未経験者も、この記事を読んでそれぞれ独自に研究改善をしてくれたらな、と思います。
では、長々とお疲れ様でした。オザワークスでした。
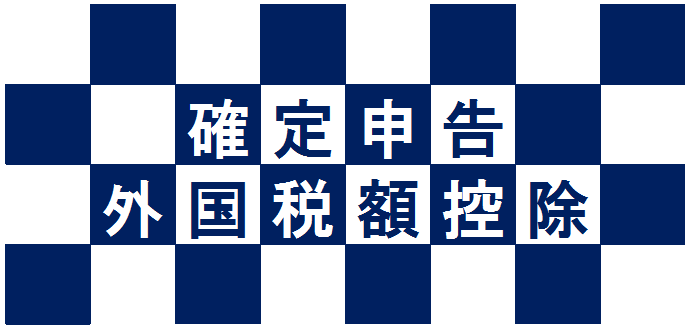



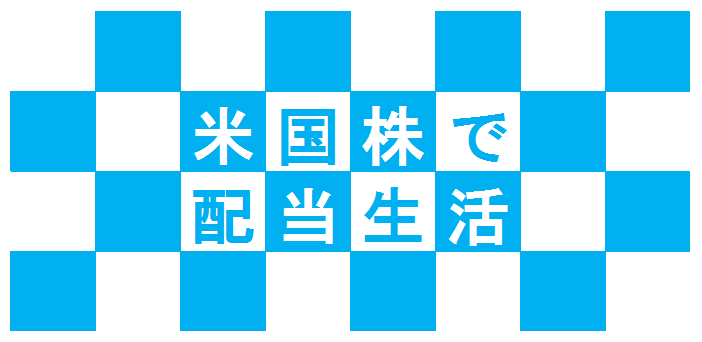

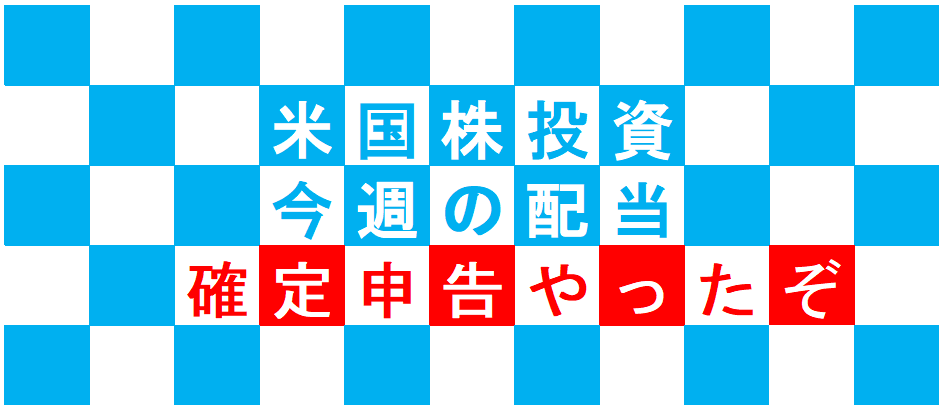


















 RSS - 投稿
RSS - 投稿
コメントを残す